En este artículo, os voy a mostrar todos los pasos que hay que seguir para crear un paquete en SQL Server Integration Services que importe imágenes a SQL Server. Lo haremos paso por paso, así que mantente atento a cada uno de los puntos:
Crea un archivo plano llamado ListImages.txt que contenga una lista de las rutas de las imágenes que se van a importar a SQL Server.
Contenido de ListImages.txt
C:ImagesImage1.gif C:ImagesImage2.gif
Crea una tabla en la base de datos para copiar las imágenes a SQL Server.
CREATE TABLE dbo.tblImages(
id int IDENTITY(1,1) NOT NULL PRIMARY KEY
, imgPath varchar(200) NULL
, image image NULL
)
Inicia SQL Server Business Intelligence Studio y crea un nuevo SQL Server Integration Project llamado 'ImportImages'.

Arrastra y suelta el Data Flow Task en el panel de diseño.

En el panel de diseño, haz clic derecho en el Data Flow Task y luego haz clic en Editar o haz doble clic en el Data Flow Task.

Desde la pestaña del Data Flow, arrastra y suelta un Flat File Source, un Import Column y una OLE DB Destination. Une las tareas con flechas verdes como se muestra a continuación.

Haz clic derecho sobre el Flat File Source y haz clic en Editar...

En el administrador de conexión de Flat Files, pulsa Nuevo...

En las Opciones Generales, completa el Connection Manager Name, la Descripción (opcional) y sube el archivo plano ListImages.txt que hemos creado en el primer paso.

Selecciona la opción Avanzadas y cambia el nombre a ImagePath. Haga clic en Aceptar dos veces para guardar la configuración.

Haz clic derecho sobre la Import Column y edítala... En la nueva ventana, selecciona la pestaña Input Columns y selecciona Nombre.
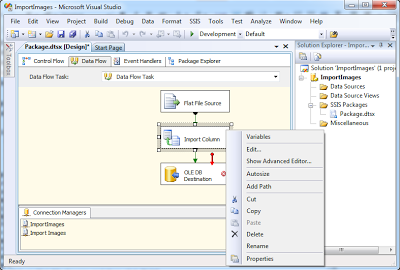
Selecciona la pestaña de Input and Output Properties y amplia la Import Column Output del TreeView. Selecciona las columnas de resultados y haz clic en Agregar columna. Obtener el valor de la propiedad ID de la columna creada. (En este ejemplo, ID es 58).

Expande el Import Column Input del TreeView y selecciona ImagePath. En ColumnProperties, establezca el valor del FileDataColumnID a 58 (generado en el paso anterior) y haz clic en Aceptar para guardar la configuración.
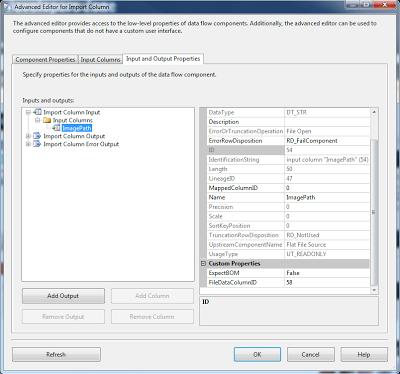
Haz clic derecho sobre el OLE DB Destination y luego haz clic en Editar.

En la ventana Editor del OLE DB Destination, pulsa Nuevo... para el OLE DB Connection Manager.

En el OLE DB Connection Manager pulsa en Nuevo...

En el Administrador de conexiones, en el select de Proveedor, selecciona Native OLE DBSQL Server Native Client y proporciona otros detalles como el nombre de servidor, el tipo de autenticación, las credenciales y el nombre de la base de datos. Haz clic en Aceptar.

En la ventana Editor del OLE DB Destination, en la opción Administrador de conexión, selecciona tabletblImages.

Selecciona la opción de mapeo y hazlo como te mostramos a continuación.

En este punto, hemos terminado con la creación del paquete y ya está listo para ejecutar en el proyecto. Si todo está bien, todas las tareas deben visualizarse en color verde y se debe mostrar el número de filas importadas.

Para verificar si los datos se importan correctamente, abre SQL Server Management Studio, conectate a la base de datos y abre la tabla tblImages.

