En este �ltimo cap�tulo del curso introductorio de Flash 4.0 que hemos venido realizando, profundizaremos un poco m�s en las posibilidades de animaci�n que tenemos disponibles en Flash 4, veremos como utilizar estas posibilidades de animaci�n para crear botones animados, introduciremos algo m�s de atractivo con la incursi�n de sonidos y finalmente veremos como publicar la pel�cula para visualizarla en un documento HTML.
 �Interpolaciones de Forma
�Interpolaciones de Forma
En Flash 4.0 tenemos la posibilidad de realizar una transformaci�n de un objeto en otro, como si de un "morphing" se tratara, gracias a las interpolaciones de Forma.
Para realizar un interpolaci�n de Forma, necesitamos un fotograma clave de origen y un fotograma clave de destino. En el fotograma de origen tendremos el/los elementos originales. En el fotograma destino tendremos el/los elementos en los que se transformar�n los elementos originales. Al igual que en una interpolaci�n de movimiento, los fotogramas intermedios ser�n calculados por Flash autom�ticamente.
Una vez que tenemos los fotogramas de origen y de destino, podremos incluir la interpolaci�n de Forma. Para ello, abriremos el men� contextual de Fotograma, haciendo Click Derecho (PC) o CTRL Click (MAC) sobre el fotograma origen. Dentro de este men�, seleccionaremos la opci�n Propiedades...

Una vez all�, seleccionaremos la solapa de interpolaci�n, y escogeremos la opci�n "Forma" en el men� desplegable. Una vez ajustados los par�metros de la interpolaci�n, haremos click en "OK" y la interpolaci�n de Forma aparecer� en la timeline, representada por una flecha que une los fotogramas de origen y de destino sobre un fondo amarillo.
Para realizar una interpolaci�n de movimiento es necesario que ninguno de los elementos del fotograma origen o destino est�n agrupados, o sean un s�mbolo.
 �Creando s�mbolos animados
�Creando s�mbolos animados
Ahora que hemos aprendido a realizar animaciones en Flash, estaremos en disposici�n de crear s�mbolos animados. En realidad un s�mbolo animado es un s�mbolo como otro cualquiera, con la salvedad de que su timeline incluye distintos fotogramas que generan una animaci�n.
Para crear un s�mbolo animado, cree un nuevo s�mbolo, utilizando men� Insertar > Nuevo S�mbolo. Una vez en la pantalla de creaci�n del nuevo s�mbolo, observe que este tiene una timeline propia. Utilice esa timeline para crear la animaci�n que desea. Cuando haya terminado esta animaci�n, vuelva a a la timeline principal y observe en la librer�a que, hay un nuevo s�mbolo con la animaci�n que acaba de generar.
 �Creando botones
�Creando botones
Un Bot�n es un s�mbolo especial cuyas instancias tendr�n la peculiaridad de ser capaces de recoger eventos del usuario. Este tipo de elementos permitir�n realizar funciones cuando el usuario los pulse, o pase por encima de ellos. Dentro de un s�mbolo Bot�n definiremos cuatro posibles estados del bot�n:
Arriba: Este es el estado original del bot�n, la apariencia que tendr� cuando el usuario no este interactuando con �l.
Sobre: Este es el estado que mostrar� el bot�n cuando el usuario pase con el rat�n por encima de �l.
Abajo: Este es el estado que mostrar� el bot�n cuando el usuario presione el bot�n.
Acierto: Este estado no se llega a visualizar nunca. Su objetivo es definir el �rea de influencia del bot�n, es decir, la zona en la que el bot�n ser� sensible a los eventos del usuario. En botones cuyos estados visuales contengan elementos gr�ficos muy peque�os, este �ltimo estado se puede utilizar para definir un �rea de influencia grande, de manera que al usuario le sea m�s f�cil interactuar con el bot�n.
Para crear un s�mbolo bot�n, cree un nuevo s�mbolo utilizando men� Insertar > Nuevo s�mbolo..., escoja el tipo de s�mbolo bot�n.

En la timeline del nuevo s�mbolo, cree un fotograma clave para cada uno de los cuatro estados del bot�n. En cada uno de estos fotogramas claves, defina la apariencia que desea para el bot�n en cada momento.
Una vez definido el bot�n, puede utilizar instancias de este para realizar acciones dentro de la pel�cula, como parar la reproducci�n, ir a otra escena de la pel�cula, o acciones m�s complejas utilizando "actionscripting", que es el mini lenguaje de programaci�n propio de Flash 4.0
 �Tipos de Instancias
�Tipos de Instancias
Como vimos anteriormente, podemos utilizar instancias de los s�mbolos almacenados en la Librer�a, de manera que cada cambio realizado en el s�mbolo original, actualice todas las instancias del s�mbolo a lo largo de la pel�cula. Existen tres tipos de s�mbolos que se pueden generar en Flash 4: Gr�ficos, Clips de pel�cula o botones. Ahora bien, indistintamente del tipo que se haya definido para el s�mbolo original, cualquier instancia de cualquier s�mbolo puede ser tratada de manera distinta en la pel�cula. As�, podemos tener la instancia de un s�mbolo gr�fico tratada como si fuera un bot�n, en cuyo caso ser� capaz de recoger eventos del usuario.
Como vimos anteriormente, podemos utilizar instancias de los s�mbolos almacenados en la Librer�a, de manera que cada cambio realizado en el s�mbolo original, actualice todas las instancias del s�mbolo a lo largo de la pel�cula. Existen tres tipos de s�mbolos que se pueden generar en Flash 4: Gr�ficos, Clips de pel�cula o botones. Ahora bien, indistintamente del tipo que se haya definido para el s�mbolo original, cualquier instancia de cualquier s�mbolo puede ser tratada de manera distinta en la pel�cula. As�, podemos tener la instancia de un s�mbolo gr�fico tratada como si fuera un bot�n, en cuyo caso ser� capaz de recoger eventos del usuario.
Veamos que diferencias existen entre los tres tipos de instancias posibles y porque utilizar unas u otras:
Bot�n: Una instancia tratada como bot�n ser� la �nica que pueda recoger eventos del usuario y ejecutar una serie de acciones asociadas a esos eventos.
Gr�fico: Una instancia tratada como gr�fico puede ser cualquier elemento, ya sea est�tico o animado, que se vaya a incluir m�s de una vez en la pel�cula. Las instancias gr�ficas de s�mbolos animados se reproducen en consonancia con la timeline principal, lo que quiere decir que, si la timeline se para la animaci�n de la instancia tambi�n se parar�a.
Clip de pel�cula: Este tipo de instancias son tratadas como pel�culas independientes dentro de la pel�cula principal. La timeline de un clip de pel�cula se reproduce con independencia de lo que ocurra en la timeline principal, as�, si la timeline principal se para, la timeline del clip de pel�cula puede continuar su reproducci�n. Los clips de pel�culas pueden ser controlados a trav�s de "actionscripting", lo que permite mucho dinamismo en una pel�cula. Para que un clip de pel�cula pueda ser citado en una acci�n de "actionscripting", es necesario que esta tenga un nombre. Este nombre lo asignamos en la solapa de Definici�n, en la ventana de propiedades de la instancia que aparece al hacer doble click sobre cualquier instancia de la pel�cula.

 �Sonido
�Sonido
Para hacer a�n m�s atractiva una pel�cula de Flash, tenemos posibilidades de a�adir bandas sonoras y efectos de sonido a nuestras pel�culas.
Para a�adir un sonido a una pel�cula, en primer lugar hemos de importar los ficheros de sonido que deseamos utilizar, usando men� Archivo > Importar.... Los formatos en los que podemos importar un sonido son: WAV (PC) o AIFF (MAC) y ning�n otro. Es cierto que a la hora de exportar el sonido, Flash 4 permite comprimir el sonido en formato MP3, pero no importa este tipo de formato. Todos los sonidos importados se almacenar�n en la librer�a, y podr�n ser utilizados en cualquier momento de la pel�cula.
Para reproducir un sonido en la pel�cula, hay que a�adirlo a la timeline en un fotograma clave, al igual que har�amos con cualquier otro elemento. Es recomendable que creemos una o varias capas en la timeline destinadas �nicamente a la inclusi�n de sonidos en la pel�cula.
Siga los siguientes pasos para insertar un sonido en su pel�cula:
- Inserte un nuevo fotograma clave en el punto de la timeline en el que desea a�adir el sonido.
- Haga doble click en este fotograma para abrir la ventana de propiedades del fotograma.
- Seleccione la solapa sonido para ir a las opciones de sonido del fotograma
- En la lista desplegable "Sonido" seleccione el sonido que desea incluir en la pel�cula de entre los disponibles. En el campo "Sinc" como quiere que se comporte el sonido seleccionado, teniendo en cuenta que, un sonido Evento se reproducir� de principio a fin con independencia de lo que ocurra en la timeline, o lo que es lo mismo, no se detendr� aunque se detenga la reproducci�n de la timeline hasta llegar a su final. Un sonido Flujo se reproducir� sincronizado con la timeline. Si un sonido Evento se estuviera ya reproduciendo, con la opci�n "Inicio" nos asegurar�amos de que este sonido comenzar� a reproducirse nuevamente desde el principio. Con la opci�n "Detener", detendr�amos la ejecuci�n de un sonido Evento si se estuviera reproduciendo.

 �Publicar desde Flash
�Publicar desde Flash
Una vez realizada nuestra pel�cula, desde Flash podemos directamente publicar los documentos necesarios para la visualizaci�n de una pel�cula. Abra men� Archivo > Ajustes de Publicaci�n.
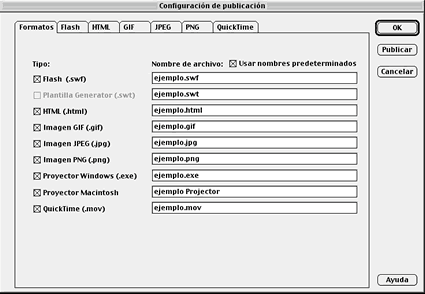
Dentro de la ventana que aparecer� podr� seleccionar los distintos documentos que desea publicar a partir de la pel�cula generada en Flash. Podr� crear el fichero HTML necesario para visualizar su pel�cula en un navegador, la pel�cula exportada al formato SWF final, im�genes basadas en los fotogramas de su pel�cula en formato GIF, JPEG y PNG, autoejecutables de su pel�cula, tanto para PC como para MAC y pel�culas de v�deo en formato AVI o MOV dependiendo de la plataforma. A medida que vaya a�adiendo ficheros a publicar dentro de los ajustes de publicaci�n, ir�n apareciendo solapas en las que podr� ajustar los distintos par�metros de cada fichero a publicar. Haga los ajustes precisos, y una vez este de acuerdo con los ajustes de publicaci�n, haga click en "Publicar" y se generar�n todos los documentos que hayan sido seleccionados en las opciones de publicaci�n dentro de la carpeta en la que se encuentre la pel�cula original.
Utilizando las posibilidades de Flash 4.0 mostradas en este curso introductorio, ser� capaz de a�adir algo m�s de vida a sus p�ginas web, con la aplicaci�n que ha revolucionado el mundo de la publicaci�n de contenidos multimedia para la web. Esperamos que este curso le haya sido de inter�s y que le sirva de puerta de entrada al manejo de esta potente aplicaci�n de Macromedia.